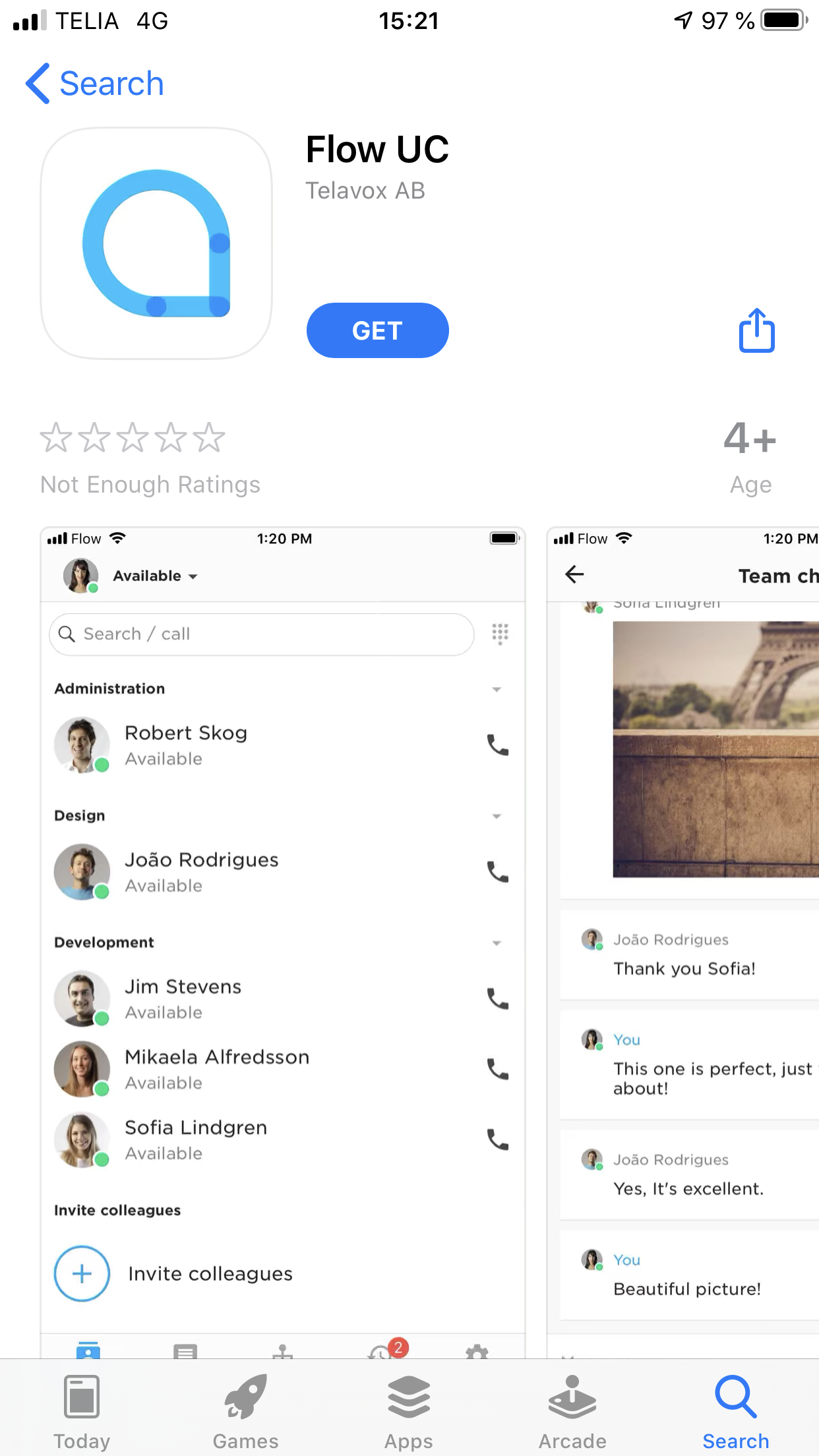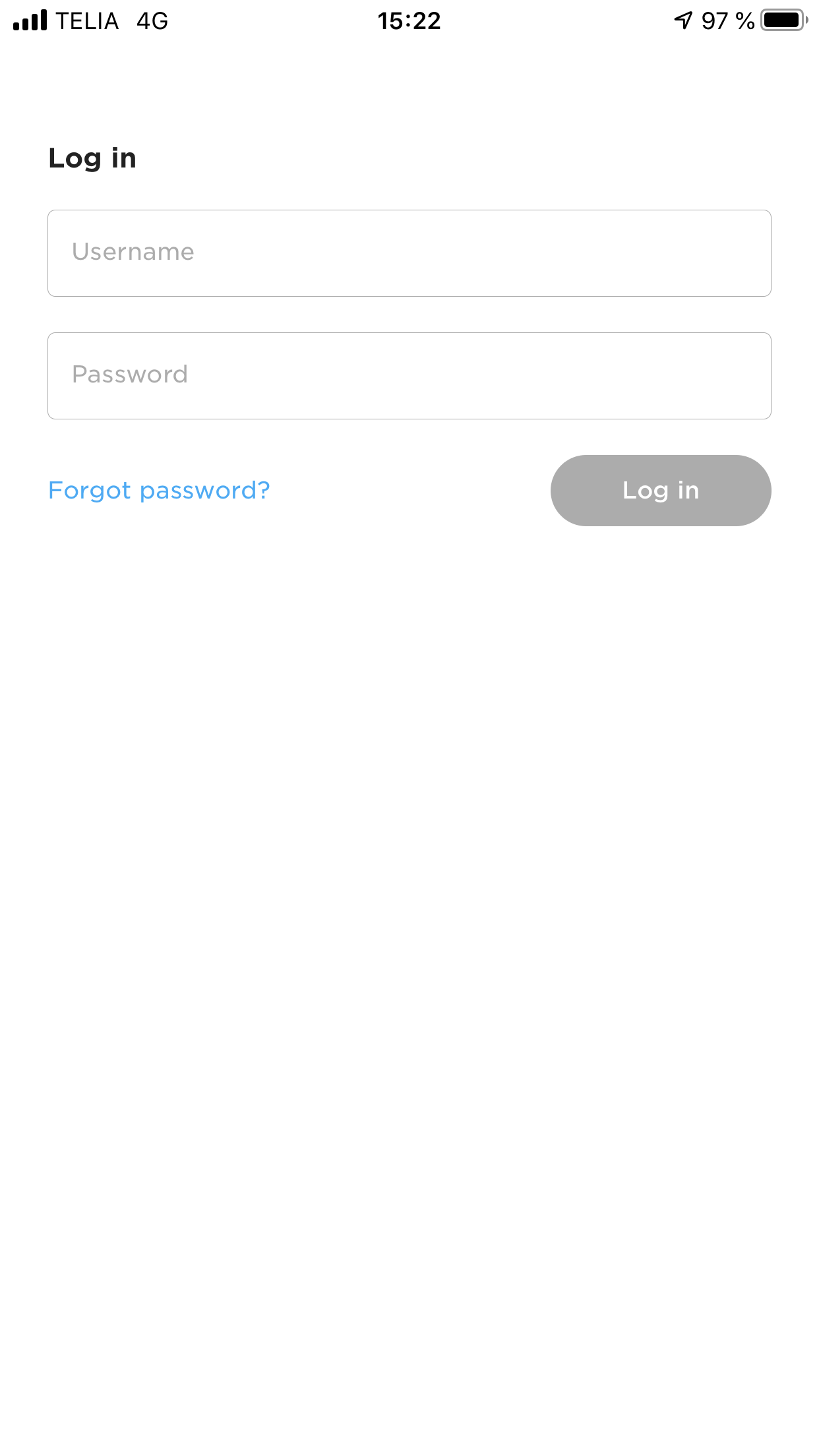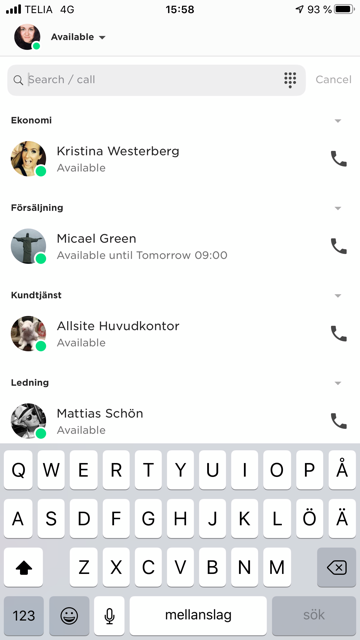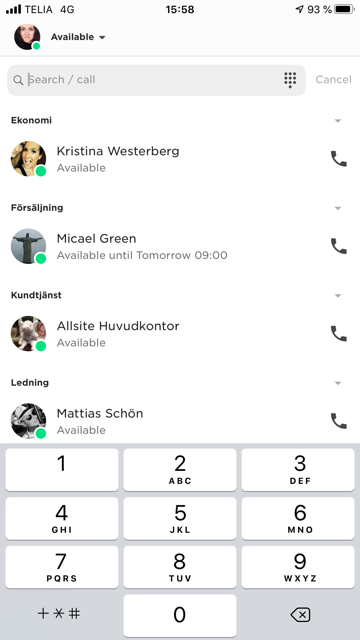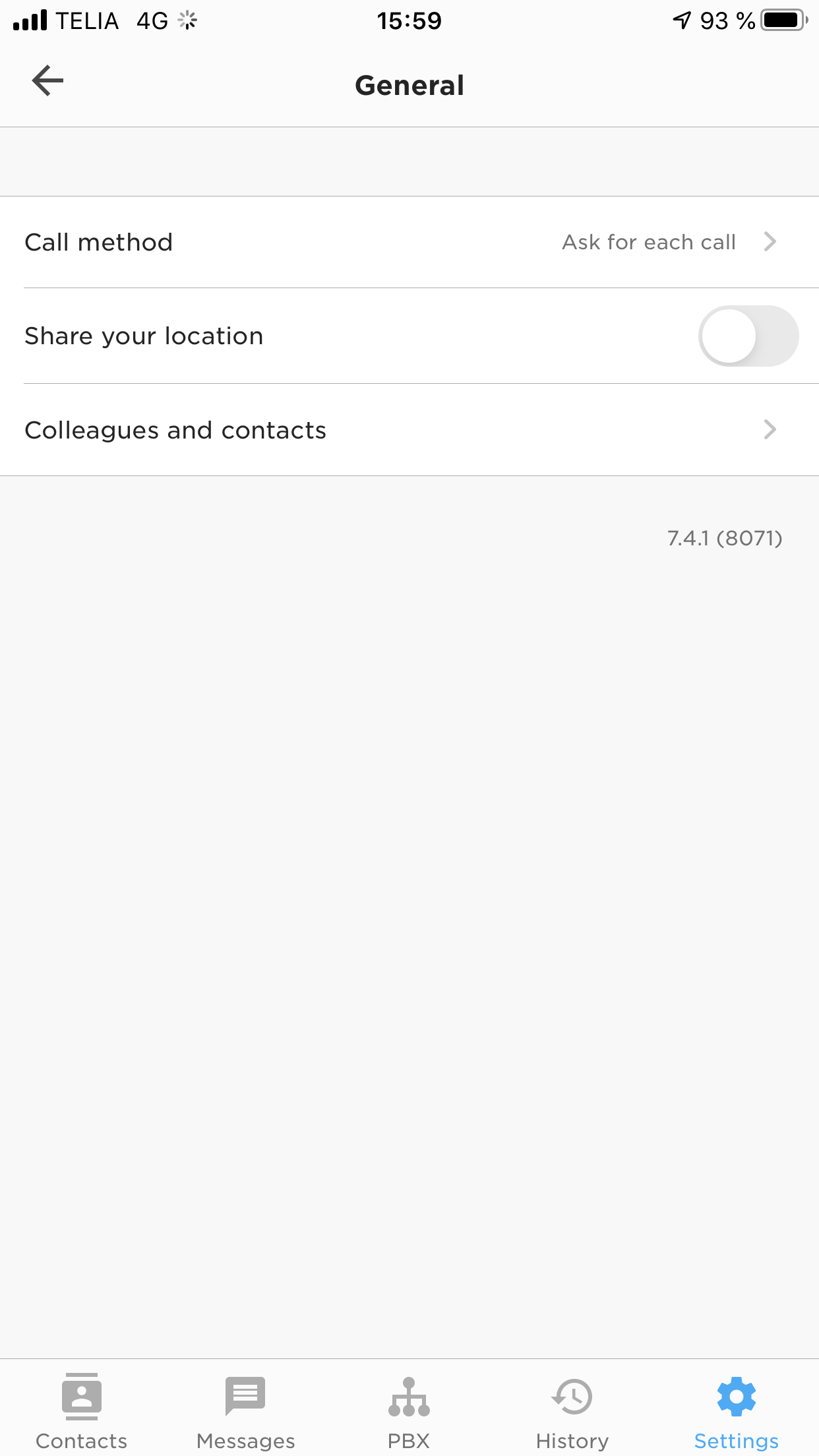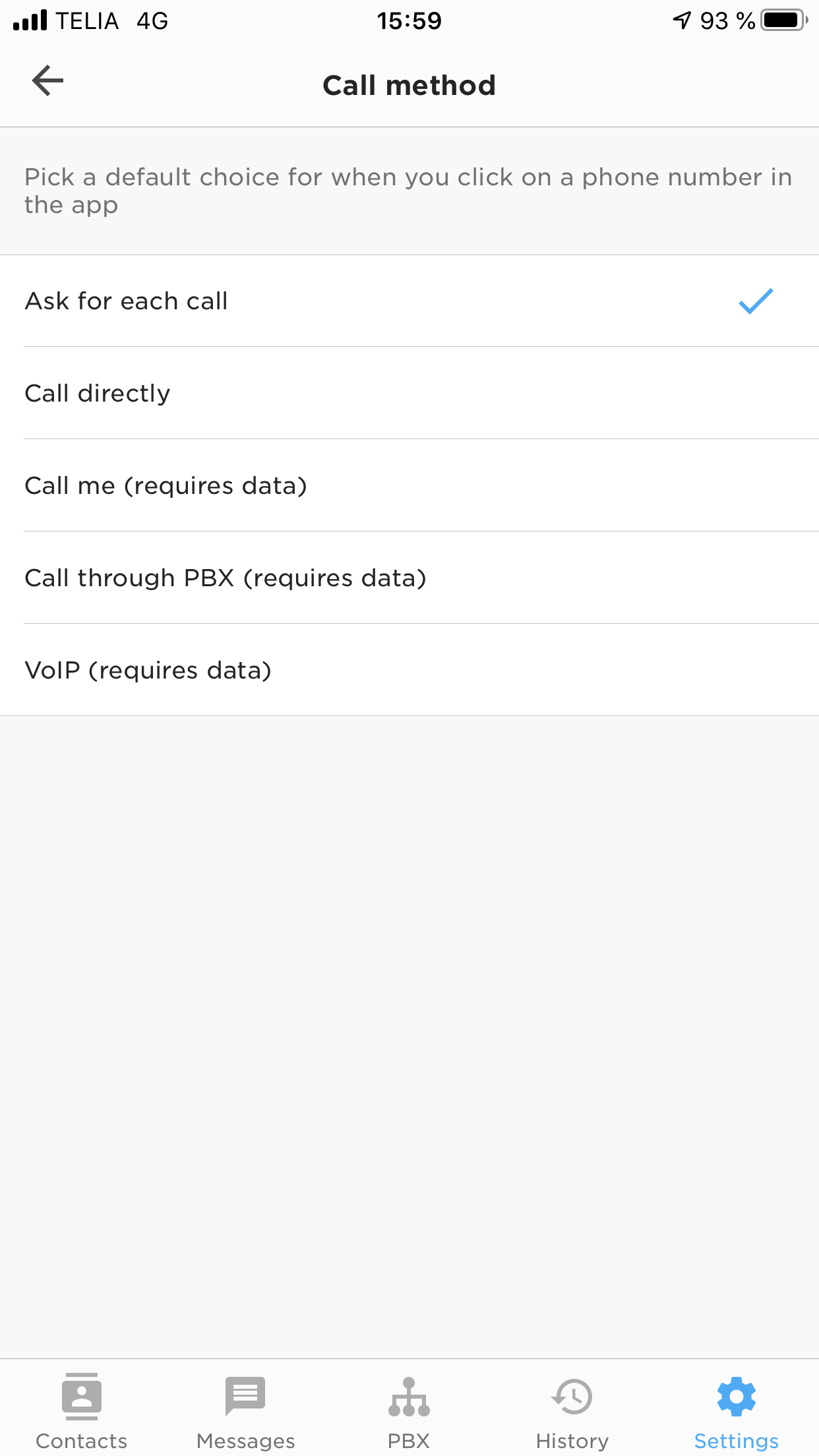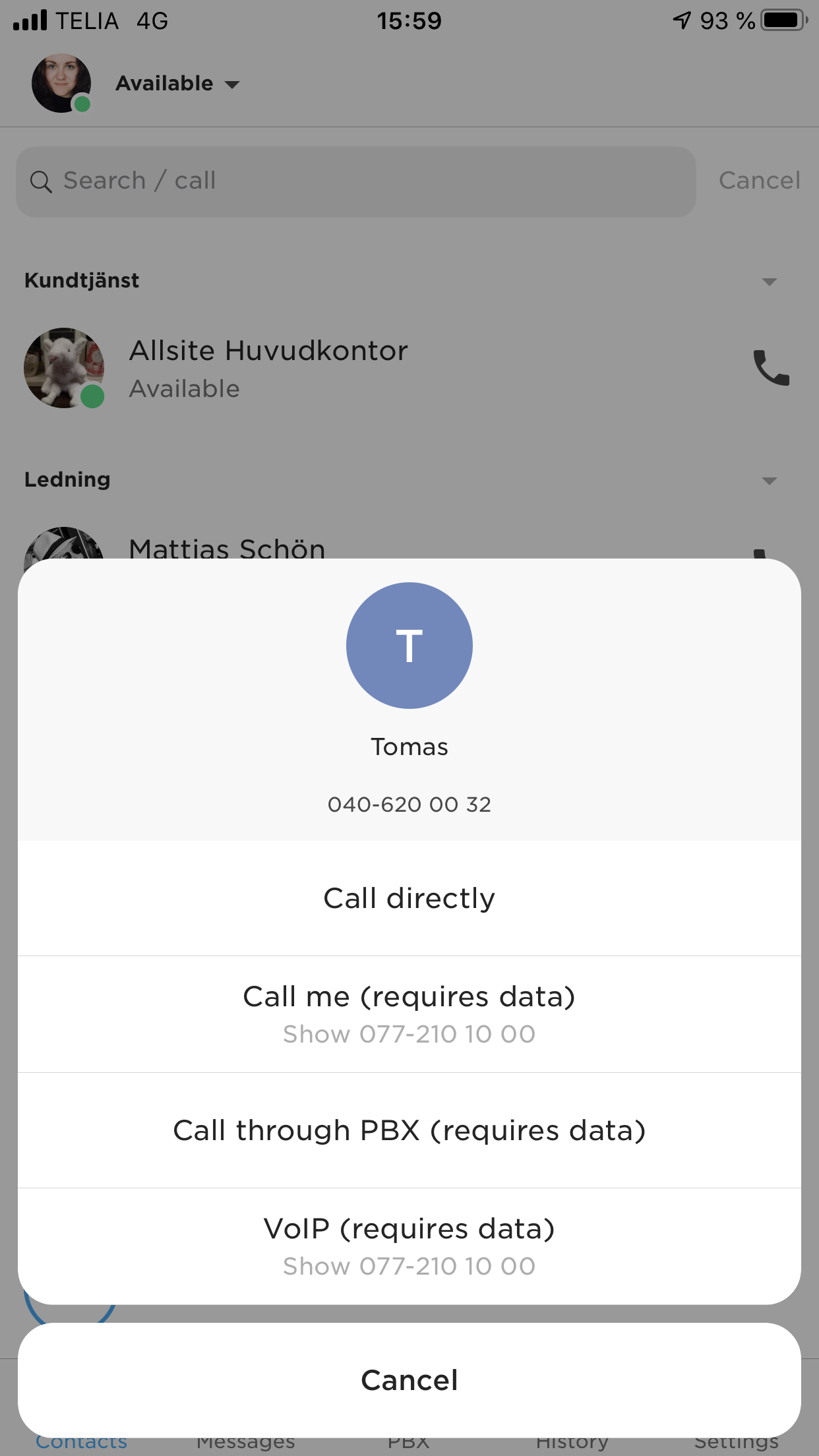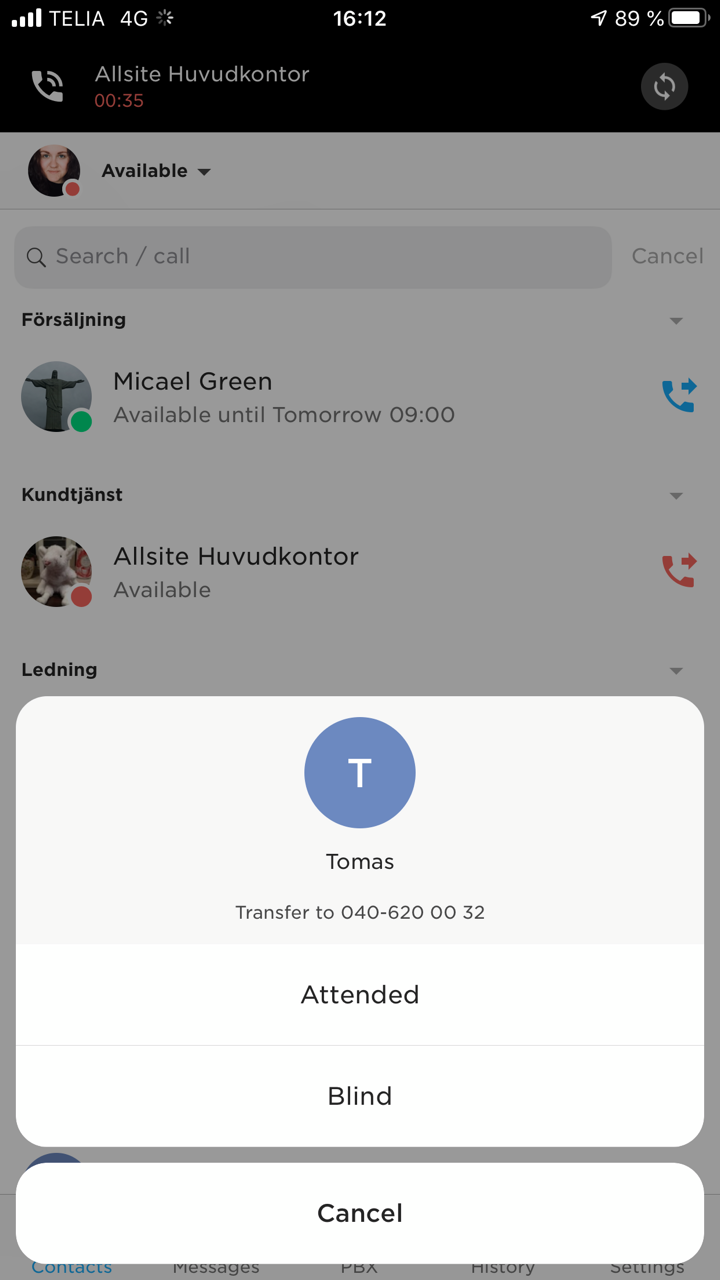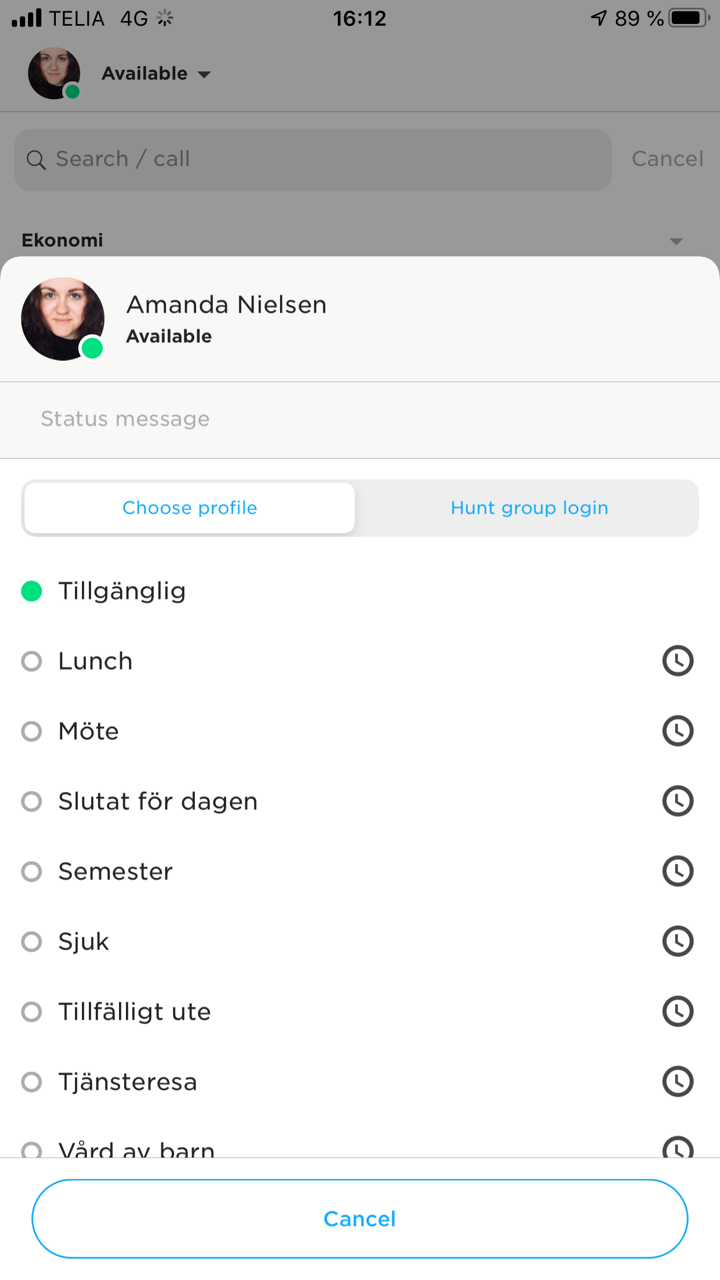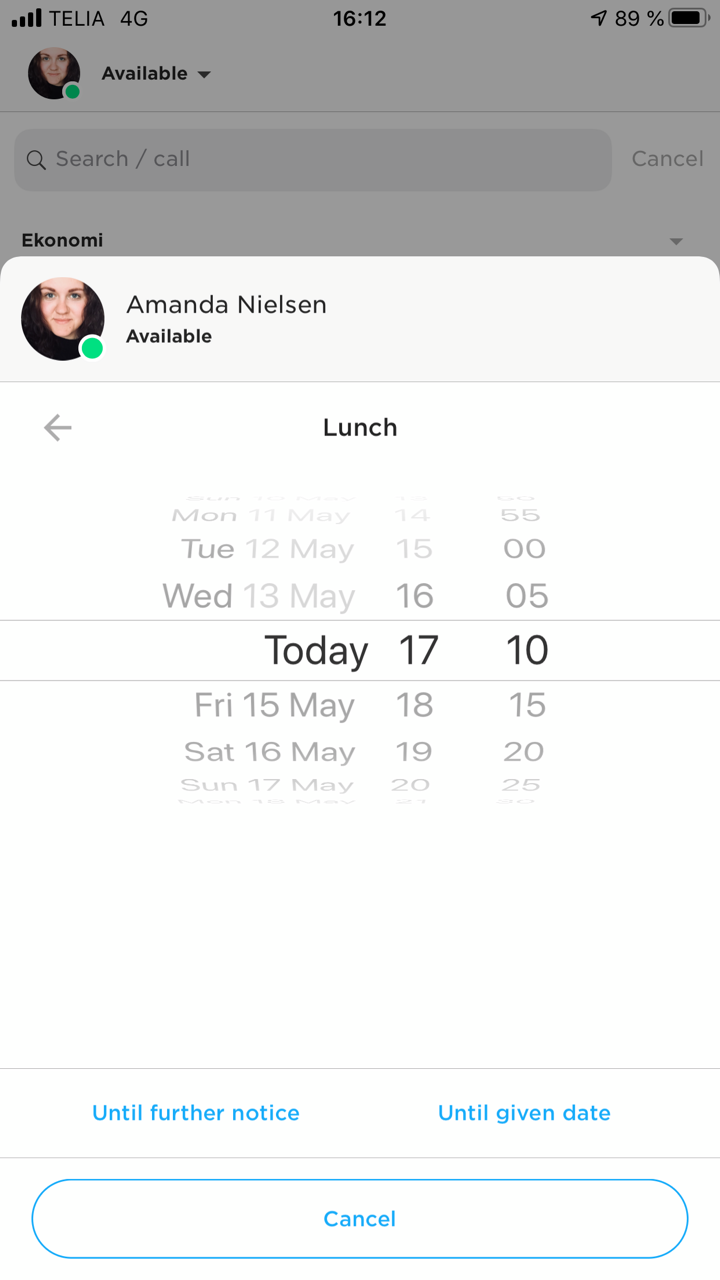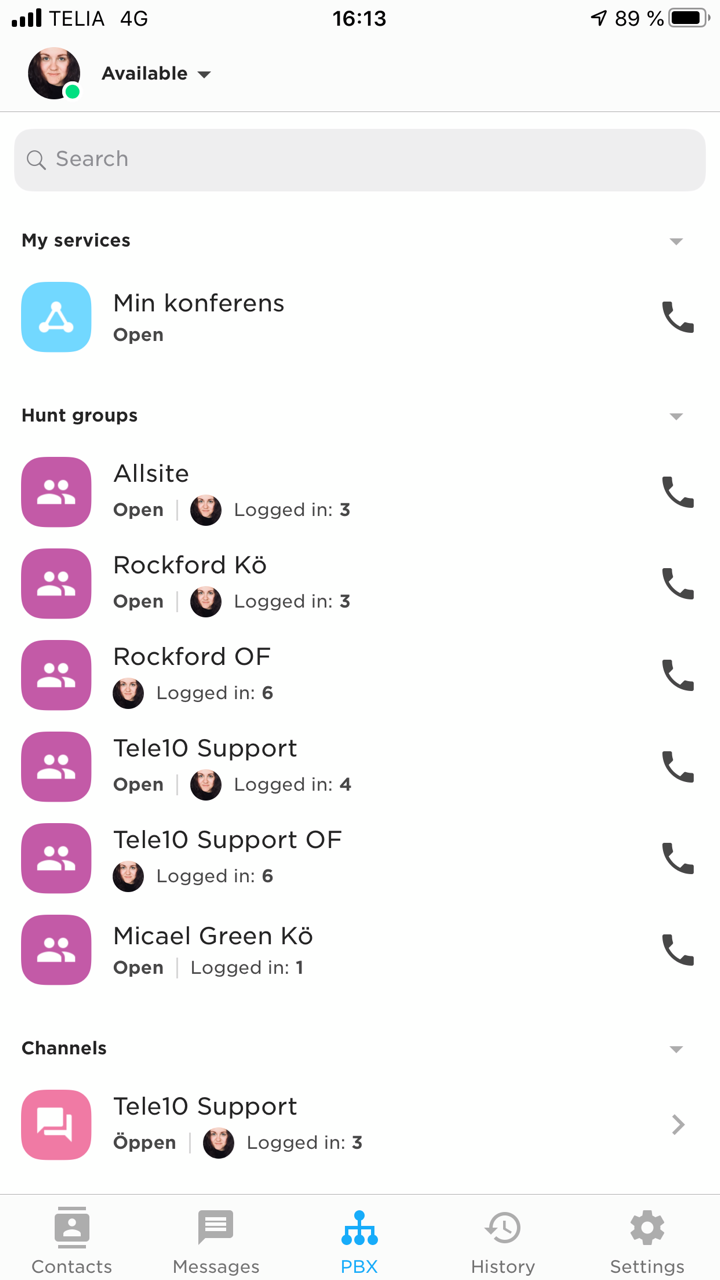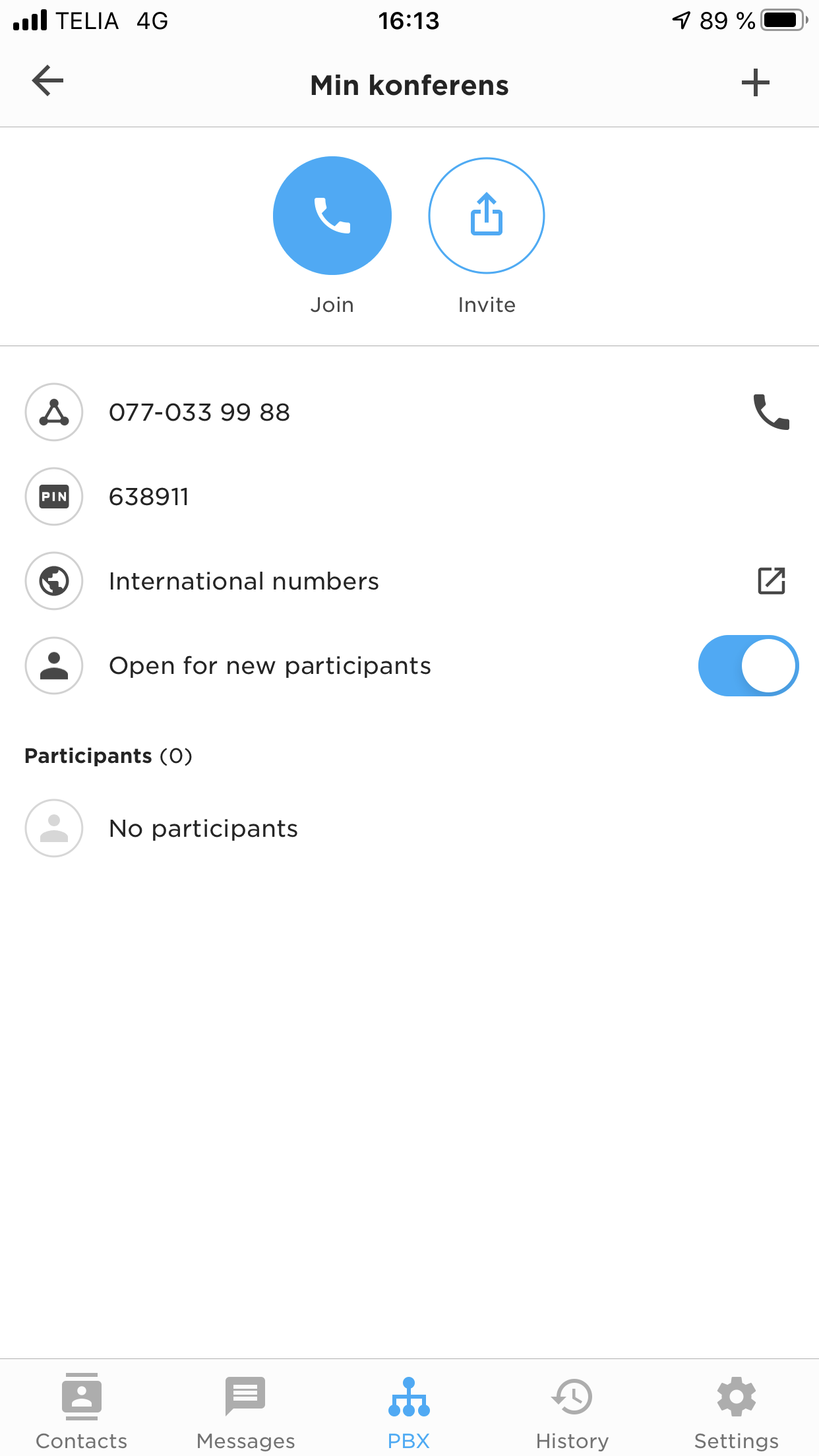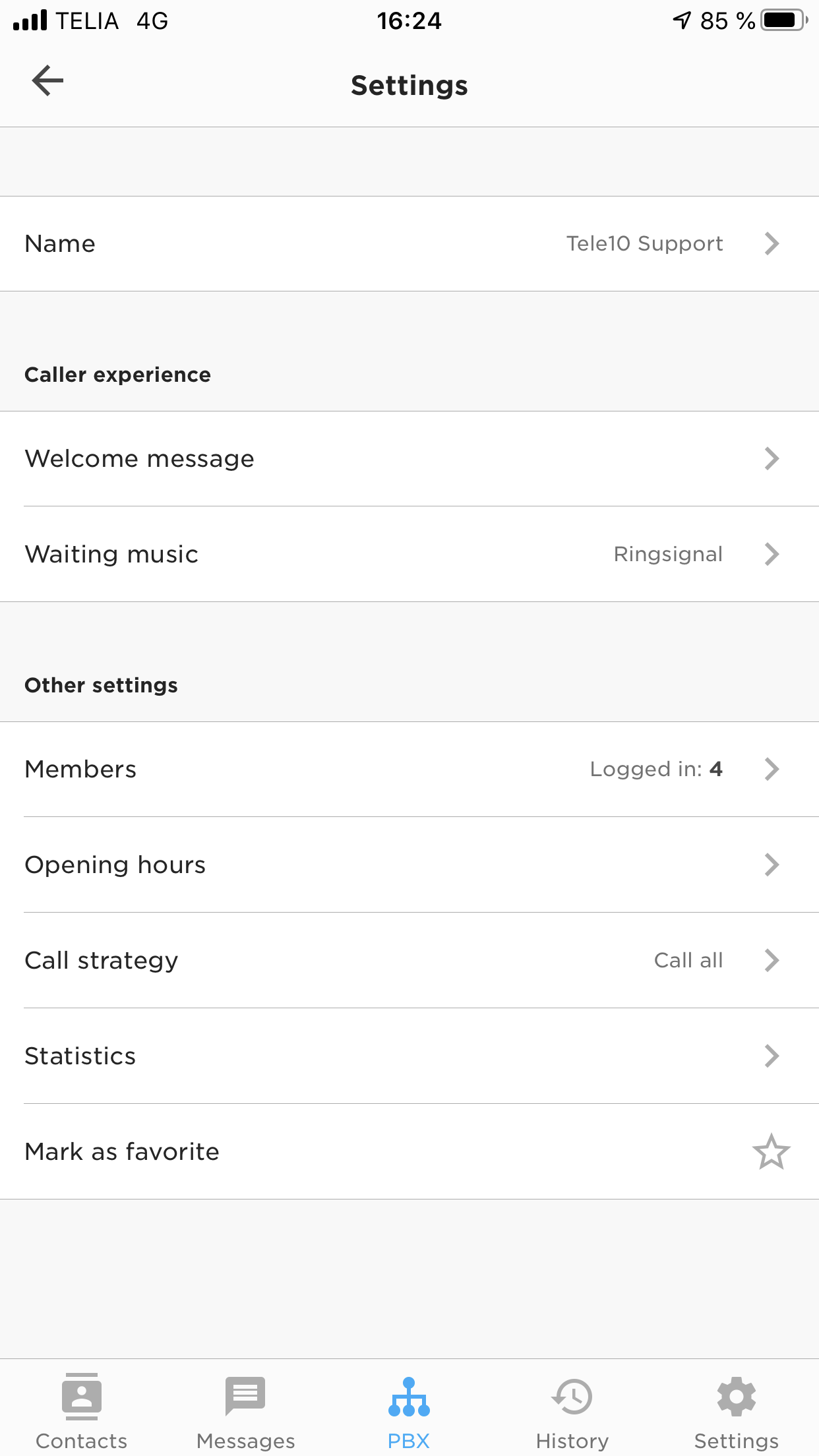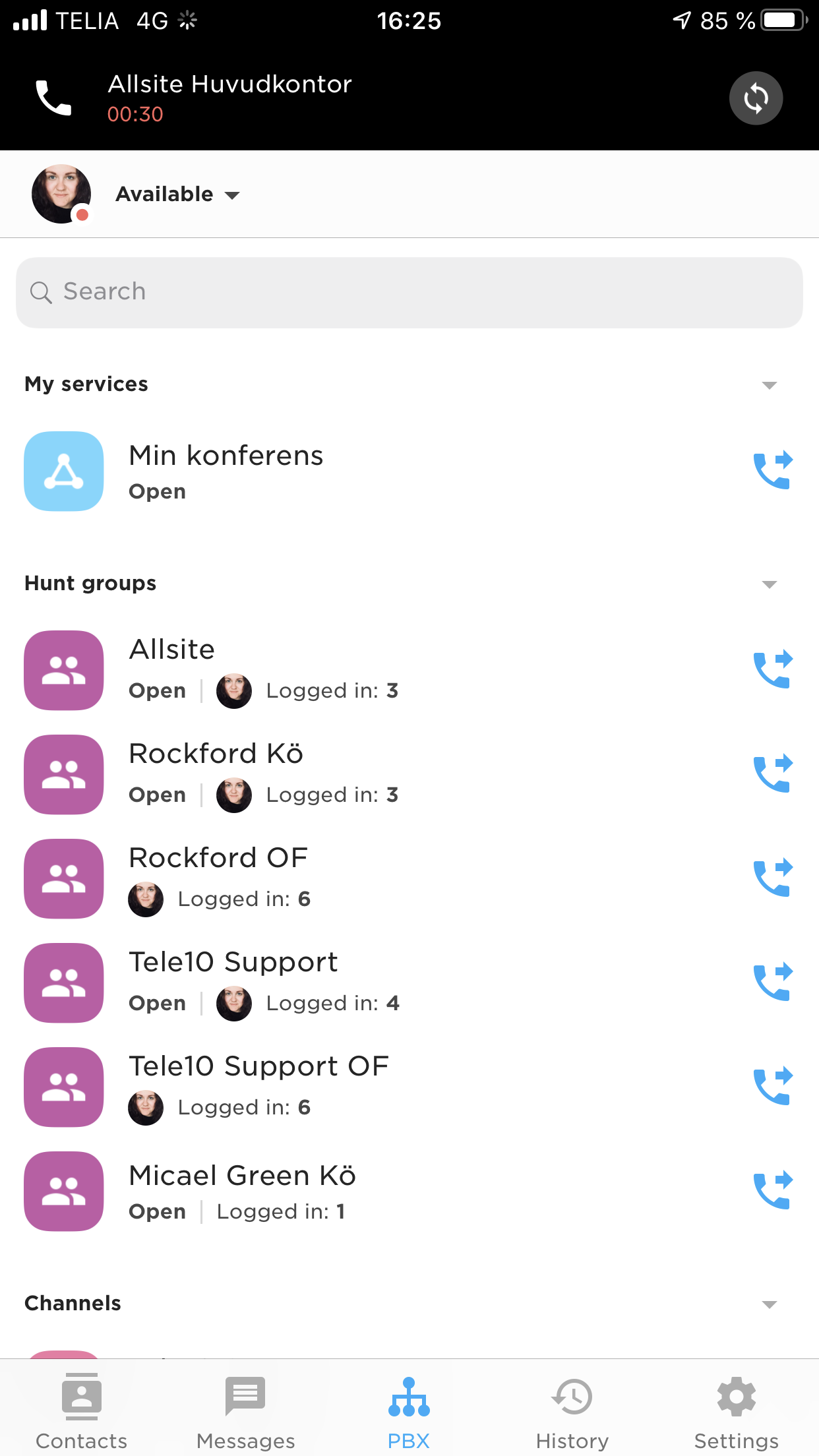- Logga in i hem.tele10.se och klicka på Desktop-ikonen uppe i högra hörnet för att starta webbappen.
- Klicka på Inställningar (kugghjulet) och Allmänt.
- Välj version för det operativsystem som används genom att klicka på rätt ikon.
- Starta installationsfilen och följ instruktionerna.
- Logga in med samma uppgifter som du har på hem.tele10.se.
Desktop
Eller detta alternativ:
- Gå in på flow.tele10.se och klicka på Appar uppe i menyn.
- Där väljer du operativsystem (Windows eller Mac) och klickar på "Ladda ner".
- Starta installationsfilen och följ instruktionerna.
Det första du måste göra är att berätta för Desktop om du vill ringa direkt med datorn, eller om du använder den som en fjärrkontroll för att skicka samtalen till din fasta telefon/mobiltelefon. Detta görs under Arkiv/Inställningar/Allmänt. Desktop erbjuder här tre möjligheter.
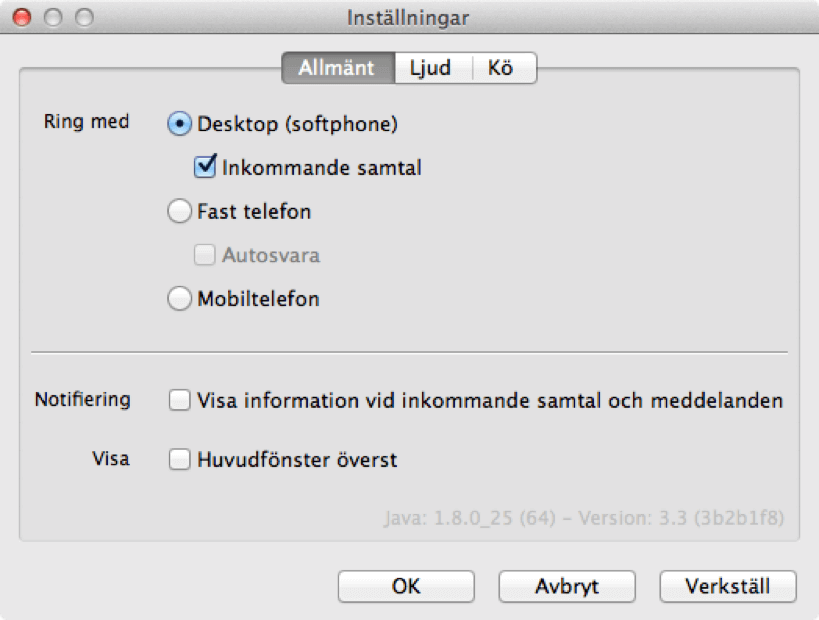
Softphone
Detta alternativ ska du välja om du har ett headset kopplat direkt till datorn som du ringer med. Alternativet Inkommande samtal måste klickas i, annars kan man endast använda datorn för att göra utgående samtal. Om du har ett trådlöst Jabra-headset så hänvisar vi vidare till fliken Jabra.
Du måste även gå in på Arkiv/Inställningar/Ljud och välja ditt headset som Mikrofon och Högtalare. Alternativet Extra ringsignalutgång används ifall man till exempel vill låta det ringa i datorns inbyggda högtalare så att man hör att det ringer även om man inte har headsetet på sig.
Följ nedanstående steg för koppla ditt headset till Desktop
- Koppla in den medföljande USB-kabeln i porten märkt med grå USB-symbol på basen och vidare till valfri USB-port på datorn.
- Koppla in den medföljande strömadaptern i porten märkt med den gula symbolen på basen och anslut sedan strömadaptern till eluttaget.
- Välj språk > Svenska. Språket går att justera i efterhand.
- Följ guiden i basenhetens display. Anslut till en bordstelefon > Nej. Anslut till datortelefon>Ja.
- Vid uppmaning "Välj dator" bläddrar du nedåt och markerar alternativet "Övrigt".
- Vill du komma igång med Desktop så snabbt som möjligt klickar du förbi de kommande stegen till du kommer till "Grattis, installationen är klar. Basen startar om för att verkställa inställningarna" Klicka på krysset. Du är nu klar att använda ditt Jabra 9470 till Tele10 Desktop.
- Starta om Desktop och gå därefter in på Arkiv > Inställningar > Ljud och välj Jabra PRO som mikrofon och högtalare. Ditt nya Jabra 9470 headset är nu klart att användas.
För att ringa med Desktop slår du in numret i Ring/Sök-rutan, eller markera önskad person i kontaktlistan, och tryck Enter. För att utöka din kontaktlista kan du när som helst högerklicka på ett telefonnummer i din samtalslista och välja skapa som kontakt.
 Överflytta samtal
Överflytta samtal Sekretessfunktion
Sekretessfunktion Pendla samtal till / från mobil
Pendla samtal till / från mobil Tangentsats
Tangentsats Parkera samtal
Parkera samtal Information om inringande samtal
Information om inringande samtal
Inleda en konversation
Dubbelklicka pä en kollega eller högerklicka och välj Skicka meddelande... för att fä upp ett meddelandefönster. För att skicka via chatten tryck enter pä tangentbordet eller använd knappen Meddelande. Observera att knappen sms endast är synlig om kontakten har ett inlagt mobilnummer. Om nägon besvarar ett meddelande som skickats som sms sä kommer detta inte att synas Desktop.
Chatta med flera kollegor samtidigt
För att involvera flera kollegor i en chattkonversation börja med att ta fram meddelandefönstret för en av kollegorna. Tryck pä knappen Ändra uppe i rutans högra hörn och lägg till önskade kollegor. När du är färdig tryck Tillbaka och börja chatta.
Skapa en gruppchatt
Om en konversation ska pägä under en längre tid eller ska fylla en särskild funktion kan det vara bra att skapa en gruppchatt. När man skapar en gruppchatt fär man namnge konversationen sä att den blir enklare att hitta när man letar i meddelandehistoriken.
För att skapa en gruppchatt börja med att fram meddelandefönstret för en kollega. Tryck pä knappen Ändra uppe i rutans högra hörn och lägg till önskade kollegor. Skriv därefter in önskat gruppnamn och tryck pä Skapa grupp.
Sök pä gamla konversationer
Under pratbubbel-ikonen i Desktop samlas all meddelandehistorik. Här kan man söka pä kollegor man haft en konversation med samt chattgrupper. Observera att konversationer med kollegor som du inte tidigare har chattat med alltid skapas i vyn kollegor.
Bjuda in till konferens
Genom att högerklicka pä din konferens och välja Bjud in deltagare kan du få upp en mall för enkel inbjudan till din konferens via e-post. Om du istället högerklickar direkt pä en kontakt i Desktop fär du även möjlighet att skicka inbjudan via sms.
Delta i konferens
Alla som ska delta i din konferens behöver ringa 0770339988 samt ange koden till din konferens. Du kan ocksä nä din egen konferens direkt, utan att behöva ange koden, genom att högerklicka pä dess ikon i Desktop och välja Ring.
Hantera deltagare
Om du högerklickar pä din konferens och för markören över alternativet Anslutna deltagare fär du upp en lista över vilka som är inloggade i din konferens för tillfället. Om du vill stänga konferensen sä att inga fler deltagare kan logga in bockar du ur alternativet Öppen för nya deltagare.
Kostnad för att ringa till konferensen
Vem som helst, oavsett var i världen de befinner sig kan delta i din konferens. För de som ringer internt, inom företaget, är samtalet kostnadsfritt. För övriga deltagare som ringer inom Sverige är kostnaden ett svenskt lokalsamtal till fastnummer.
Frän utlandet ringer man +46465900099 för att nä konferensen och kostnaden för detta är som till vilket svenskt fastnummer som helst frän det land man befinner sig i. För ett stort antal länder erbjuder vi även lokala nummer som man kan nä konferensen frän. Detta reducerar kostnaden till ett lokalsamtal inom landet.
Med hjälp av Desktops videofunktion kan du nu se den du pratar med. Utöver video innehäller funktionen även möjlighet för dig att visa ditt/dina skrivbord.
För att starta en videosession men din kollega förutsätter det för det första att ni bäda har en webbkamera ansluten till datorn samt att ni har den senaste versionen av Desktop. Enklaste sättet att säkerställa detta är att ni bäda loggar ut och in igen.
Därefter ska din kollega ha en kameraikon till höger om sitt namn i Desktop och du kan dä högerklicka pä kollegan och välja alternativet längst ner i listan, "Starta video...".
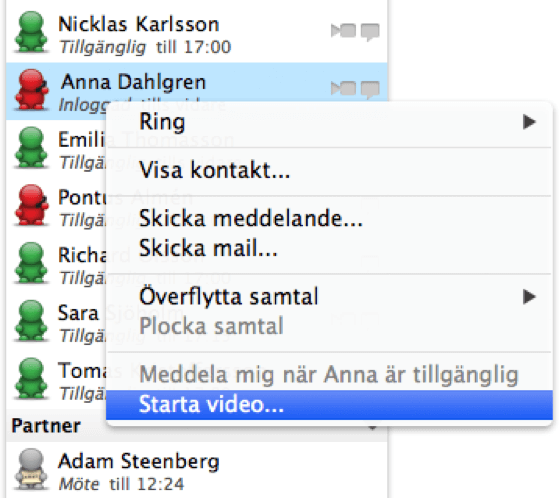
Observera att video i sig inte skickar nägot ljud. Om du vill prata med kollegan behöver ni alltsä ringa varandra. Har ni bäda profilen Tillgänglig och inte upptagna i telefon sä föreslär Desktop detta automatiskt.
En startad session visar fyra knappar i nedre listen utav fönstret:
![]() Flyttar runt/döljer visningen av motpartens vy
Flyttar runt/döljer visningen av motpartens vy
![]() Aktiverar/avslutar fullskärmsläge
Aktiverar/avslutar fullskärmsläge
![]() Växlar till skrivbordsvisning. Vid flera anslutna skärmar kan du här bläddra mellan dessa.
Växlar till skrivbordsvisning. Vid flera anslutna skärmar kan du här bläddra mellan dessa.
![]() Växlar till videoläge. Vid flera anslutna kameror kan du här bläddra mellan dessa.
Växlar till videoläge. Vid flera anslutna kameror kan du här bläddra mellan dessa.